
There’s a Guided edit that takes you through the process of changing the playback speed of your videos, but once you’ve done it a couple of times it’s easy to do in the Expert area. That means if you want to do something new, or if you forget how to do something while you’re in the Expert area, you can hop back to the Guided section to find the relevant guide and then click to follow the step-by-step wizard to find the solution. One of the great things about Premiere Elements is that you can constantly switch between the Guided and Expert modes. You can export your creation for further editing in the timeline, but it’s easier to use the Guided edits to start from scratch. The templates make it easy to join video clips with interesting transitions and music, but the end results look a bit dated. When you’ve decided what you want to do, the software downloads any title styles or templates that are needed.
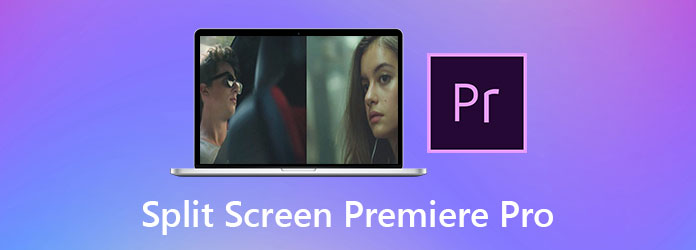
Opting for ‘Create a template-based movie’ lets you choose whether to create a video story, an instant movie or a video collage of clips and stills. The last option takes you straight to the Guided Edits area. For example, there’s a box that prompts you to add media, use a template to create a movie, use titles or learn about video editing. Helpfully, even if you go straight to the Expert area, Premiere Elements gives you some guidance. This approach makes it really easy to learn how to edit videos from scratch in Expert mode. The Guided edits just walk you through all the steps that you need to take.
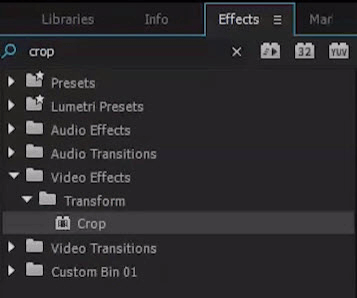
As you follow the instructions, the explanation moves on. Once you’ve selected the task you want to perform in the Guided edit area, a dialogue box appears to explain what you need to do, and a teal arrow highlights the control you need to select. The starting point should always be ‘Get Started’ in the Basic module (Image credit: Angela Nicholson/Digital Photographer) (opens in new tab) The Guided Edit section is divided into four sections called Basic, Video Adjustments, Audio Adjustments and Fun Edits.


 0 kommentar(er)
0 kommentar(er)
